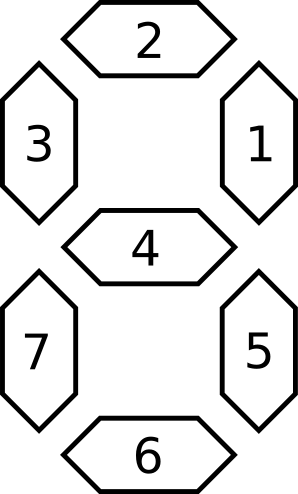Segmentanzeige
Segmentanzeigen stellen Zahlen mithilfe von sieben Strichen (Segmenten) dar. Jeder Strich kann an- oder ausgeschaltet sein. Solche Anzeigen kommen z.B. bei einfachen Taschenrechnern vor:
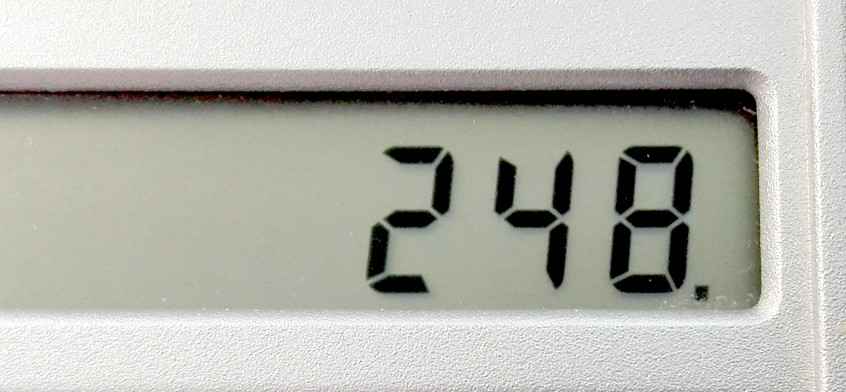
Programmiere die Schildkröte:
Die Schildkröte soll die Zahl 4 wie in einer Segmentanzeige zeichnen.
Die Schildkröte soll eine Zahl wie in einer Segmentanzeige zeichnen, abhängig vom Eingabewert.
Der Eingabewert kann nur entweder "True" oder "False" sein.
Wenn der Eingabewert "True" ist, soll die Schildkröte eine 0 zeichnen.
Wenn der Eingabewert "False" ist, soll sie eine 1 zeichnen.
Klicke auf "Test 1" und "Test 2", um zu sehen, wie die Schildkröte jeweils zeichnen soll.
Mit dem Baustein "falls" kannst du überprüfen, ob der Eingabewert "True" oder "False" ist.
Im Beispiel dreht die Schildkröte sich nach links, wenn der Eingabewert "True" ist.

Die Schildkröte soll – abhängig vom Eingabewert – eine Zahl wie in einer Segmentanzeige zeichnen.
Der Eingabewert kann eine der Zahlen von 0 bis 9 sein.
Die Schildkröte soll die Eingabe-Zahl zeichnen.
Die Schildkröte soll dazu über alle Segmente gehen und für jedes Segment entscheiden – je nach Eingabewert –, ob sie das Segment zeichnen soll.
Klicke auf die Tests ("Test 1" bis "Test 10"), um zu sehen, wie die Schildkröte jeweils zeichnen soll.
Verwende den Baustein "Vergleich"
(am Anfang mit "==" in der Mitte; das entspricht dem Gleichheitszeichen aus der Mathematik),
um zu prüfen, welche Zahl der Eingabewert ist.
Ein Tipp: Wenn du eine größere Baustein-Struktur in ähnlicher Form mehrfach verwenden möchtest,
kannst du sie mit Rechtsklick->Kopieren einfach verdoppeln.

Kombiniere Vergleiche mit dem Baustein "und/oder", damit dein Programm für jedes Segment prüfen kann,
ob es dieses Segment zeichnen soll.
Tabelle und Bild geben an, welche Segmente für welche Zahlen gezeichnet werden müssen.
| Segment | Zahlen |
|---|---|
| 1 | alle außer 5 und 6 |
| 2 | alle außer 1 und 4 |
| 3 | 0, 4–6, 8 und 9 |
| 4 | 2–6, 8 und 9 |
| 5 | alle außer 2 |
| 6 | alle außer 1, 4 und 7 |
| 7 | 0, 2, 6, 8 |